Will Files Continue to Copy if I Close the Lid of Macbook
Backing up your Mac is one of those routine tasks that can wind up buried beneath the more urgent priorities on your to-do list. But if your MacBook or iMac crashes at an inopportune time -- as computers always seem to do -- you'll be infinitely grateful you took a few minutes to save all your important files. A backup also makes it easy to move your apps and data to a new Mac if you upgrade to a new machine, like the newly announced Mac Studio desktop or the rumored M2 MacBook Pro.
With so many cloud storage services available that can automatically sync your files, such as Dropbox or Google Drive, it's easy to just set it and forget it. But cloud drives can't back up everything on your computer. For example, they don't remember the local coffee shop's complicated Wi-Fi password or every setting you've changed that's finally made booting your Mac feel as familiar as sinking into a comfy couch.
Apple makes backing up relatively painless by including its Time Machine app in the Mac operating system, which you can schedule to run a full backup of your Mac. You don't have to do a thing after the initial setup process, which takes just a few minutes.
Below I'll walk you through using Time Machine, cover how to check what iCloud is keeping a backup of and for those who want some extra assurance, how to back up your Music library.

Time Machine is where it's at.
Sarah Tew/CNETUse Time Machine to back up your Mac
As long as it knows where to store the files, Time Machine can be set to periodically backup your computer, though you can also manually trigger a backup. In fact, when you connect an external hard drive or SSD to your Mac, you may see a prompt asking if you want to use the drive with Time Machine.
Once Time Machine is set up, it will create and store one backup every hour for the past 24 hours, daily backups for the past month and one backup a week for all previous months until it runs out of space. Once the backup drive is full, it will make room by deleting the oldest backups.
As far as how big of a drive to get, the rule of thumb is 1.5 to 2 times the size of your Mac's hard drive. For example, if your Mac has 512GB of storage, you'll want a 1TB drive. You can find an external hard drive or SSD for relatively little, and we even have ahandy guide to the best drives.
The drive can be directly connected to your Mac or connected via your network.
Apple's supported options are:
- External USB, Thunderbolt or FireWire drive connected to your Mac
- Network-attached storage (NAS) device that supports Time Machine over SMB
- Mac shared as a Time Machine backup destination
- External drive connected to an AirPort Extreme Base Station (802.11ac) or AirPort Time Capsule
- AirPort Time Capsule (technically discontinued, but still available as a refurb)
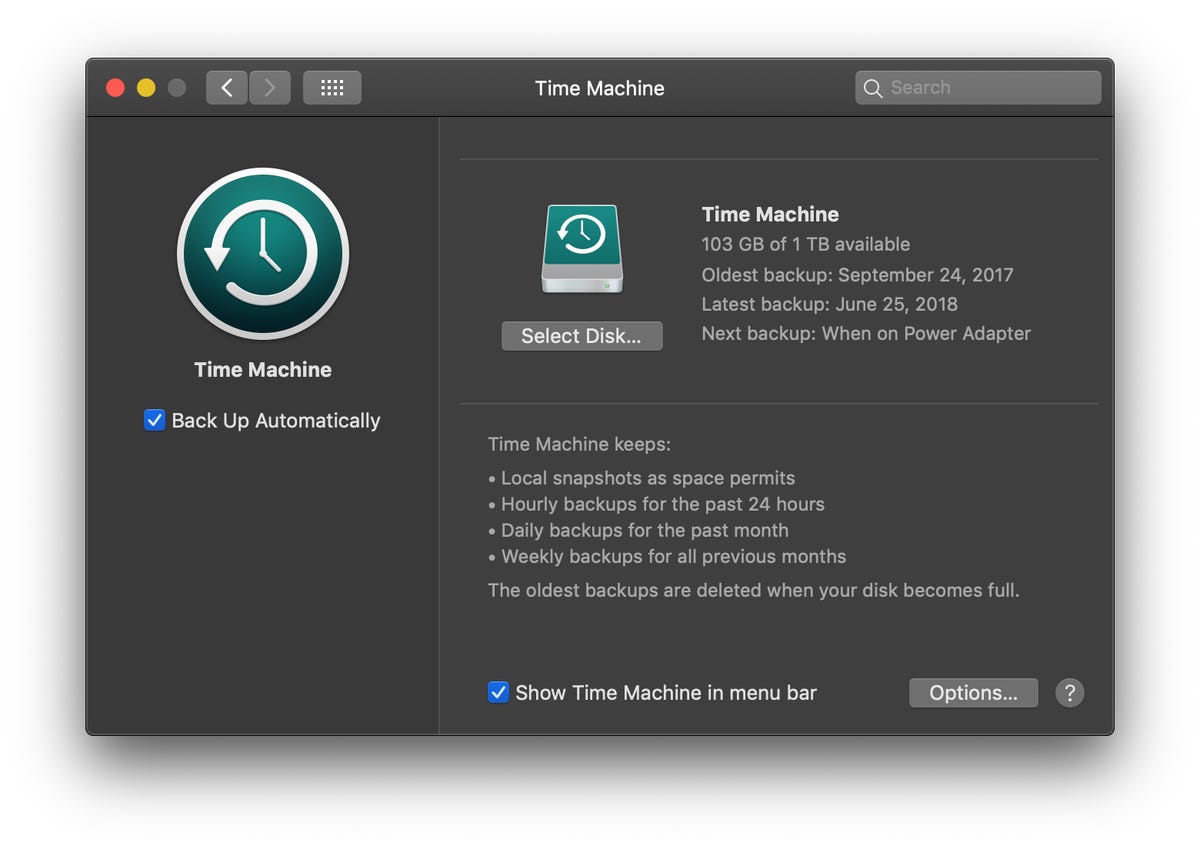
To begin, plug the drive into your Mac and wait for the prompt to use it with Time Machine. If your Mac forgets its manners and doesn't ask, select the drive to use by going toSystem Preferences >Time Machine and clicking theSelect Disk button.
If it's not already formatted to work as a backup drive, Time Machine will ask if you want to format the drive. Doing so will erase anything on the drive, so make sure there's nothing on the drive you don't want to lose.
When selecting your drive for Time Machine, you can also choose to encrypt backups. Encryption means restoring from the Time Machine backup will require a password. If you want it to back up at regular intervals, make sure to check the box next toBack Up Automatically.
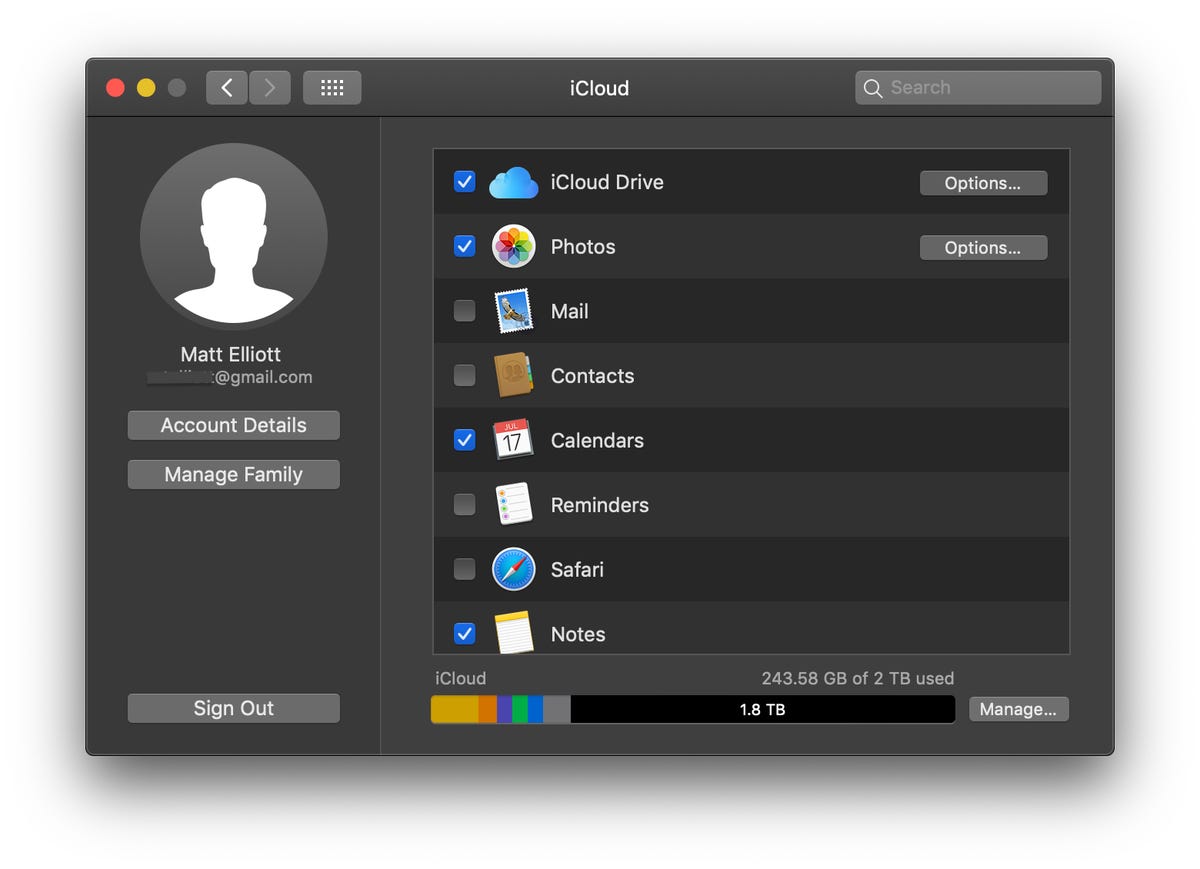
Click theOptions button in Time Machine's panel in System Preferences to indicate what types of items you'd like Time Machine to exclude. Excluding items can speed up the process, but you can still use your Mac while its running in the background. Older Macs might feel a bit sluggish during the backup process, though.
There is also an option toShow Time Machine in menu bar. The menu bar icon lets you keep an eye on the status of the backup, stop it and manually start a backup.
To restore your system or even a single file to a previous point, click the menu bar and chooseEnter Time Machine. You'll see your previous Time Machine backups arranged like cards in a rolodex. Scroll through, find the one you want and click theRestore button.
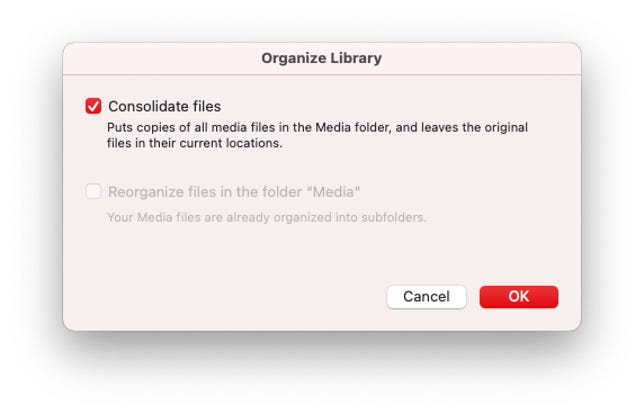
Organize your files before creating a backup so you don't leave anything behind.
Screenshot by Jason Cipriani/CNETiCloud backs up some stuff, but not everything
Where Time Machine is a complete system backup, iCloud only stores selected files and data. You can see a list of everything that's currently being synced and stored in your iCloud account underSystem Preferences >Internet Accounts >iCloud. Naturally, this can be limited by the amount of data in your iCloud or Apple One subscription. The free default is a mere 5GB of iCloud space.
Click theOptions button next to iCloud Drive to see the files and folders that are stored in your account. It should include your Desktop and Documents folders, along with any apps you use that store data in iCloud Drive.
Buying a new Mac? Here's a list of the best MacBooks in 2022 and the best MacBook deals happening now. Plus, you should get a Mac VPN.
Source: https://www.cnet.com/tech/computing/how-to-backup-mac-to-icloud-time-machine/
Post a Comment for "Will Files Continue to Copy if I Close the Lid of Macbook"